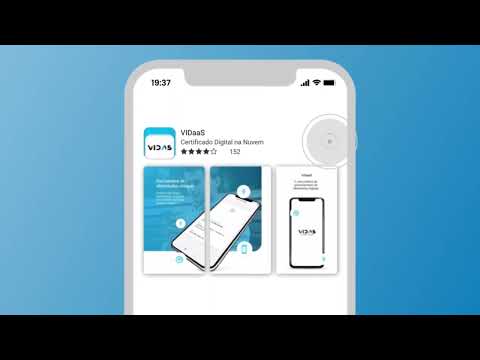Se você nunca deletou o aplicativo ou trocou de aparelho, é possível recuperar a sua senha com uma validação biométrica. Para isso:
- Na tela inicial, selecione o certificado desejado;
- Clique na opção “Esqueci a senha”;
- Mostrará uma mensagem de que todos os certificados pertencentes ao mesmo documento terão a senha alterada. Vá em “Continuar”;
- Digite o número do seu documento e dê “Prosseguir”;
- Clique em “Iniciar reconhecimento” para que sua biometria seja capturada;
- Quando estiver pronto em um local com boa iluminação, vá em “Estou pronto”;
- Siga as recomendações que aparecerão na tela para o enquadramento do rosto;
- Digite a nova senha e confirme a senha cadastrada;
Atenção: a senha deve conter pelo menos seis dígitos. São aceitos letras, números e caracteres especiais.
- Clique em “Alterar senha” e aguarde a validação;
- Pronto, nova senha cadastrada com sucesso. Agora é só utilizá-la.
Se você já deletou o aplicativo ou trocou de aparelho e não se lembra da senha, é possível recuperá-la acessando o e-mail enviado quando você realizou a emissão do seu certificado. Para isso:
- Se na página inicial sua carteira estiver vazia, vá em “Novo”, “Importar antigos” e “Esqueci minha senha”. Agora se você tiver o certificado na carteira, basta selecioná-lo e ir em “Esqueci a senha”;
- Mostrará uma mensagem de que todos os certificados pertencentes ao mesmo documento terão a senha alterada. Vá em “Continuar”;
- Digite o número do seu documento e dê “Prosseguir”;
- Na tela irá mostrar a data em que foi enviado o e-mail, para qual endereço de e-mail e o título do assunto. Localize este e-mail;
- Clique em “Prosseguir”. Irá mostrar uma notificação questionando se encontrou o e-mail;
- Se encontrou clique em “Confirmar” e em seguida “Ativar câmera”;
- Faça a leitura do QR Code presente no e-mail ou insira manualmente o código que também está no e-mail;
- Digite a nova senha e confirme a senha cadastrada;
Atenção: a senha deve conter pelo menos seis dígitos. São aceitos letras, números e caracteres especiais.
- Clique em “Alterar senha” e aguarde a validação;
- Pronto, nova senha cadastrada com sucesso. Agora é só utilizá-la. Se sua carteira estava vazia, é só seguir com a importação do certificado;
Agora se não encontrar o e-mail indicado, ao clicar em “Não encontrei”, aparecerá uma mensagem de “Erro ES-2003”. É só entrar em contato conosco informando a mensagem de erro que iremos te auxiliar.