Instalando SafeNet nos equipamentos Windows
Preparando o equipamento para a instalação do SafeNet
Verifique qual é o modelo de seu equipamento, 32 ou 64 bits, com o passo a passo abaixo:
Vá em painel de controle, selecione, na parte superior, Exibir por: Ícone Grandes:
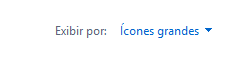
Selecione a opção Sistema, conforme abaixo:
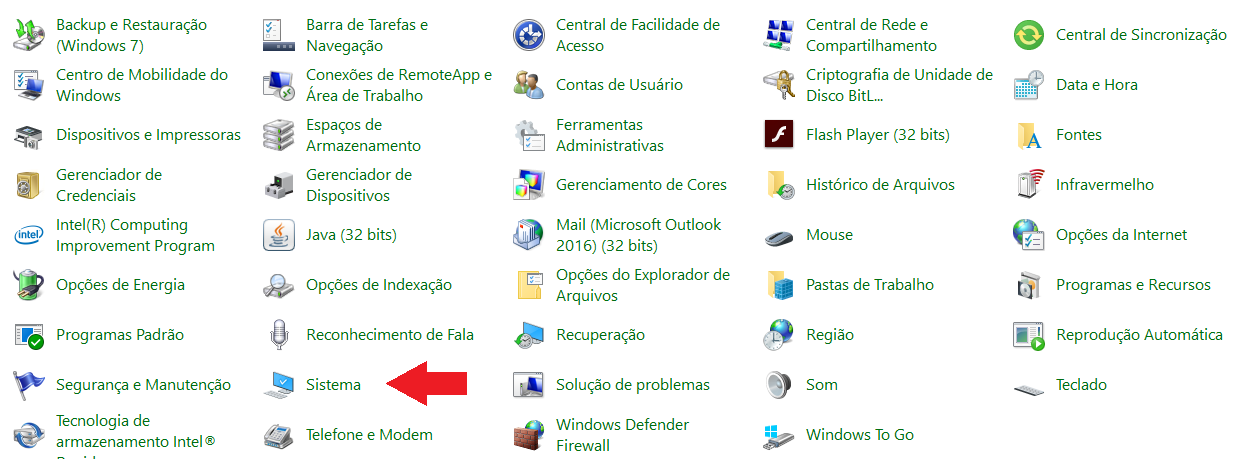
Na aba sistema, verifique qual a versão de seu equipamento, neste exemplo, se trata de um equipamento de 64 bits, conforme destacado na imagem abaixo.
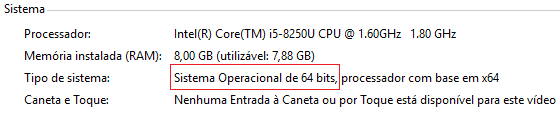
|
Versão do SafeNet |
32 bits |
64 bits |
|
10.8 R6 |
 |
 |
|
10.6 |
 |
 |
|
10.4 |
 |
 |
Instalando o SafeNet no equipamento Windows
Após efetuar o download do arquivo, localize-o na pasta de downloads de seu equipamento:
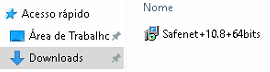
Dê duplo clique no arquivo baixado, aguarde a próxima tela, e selecione Next para que seja iniciado o procedimento:
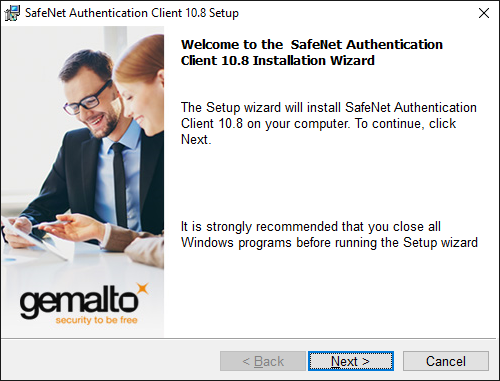
A linguagem do aplicativo é selecionada automaticamente, clique em Next novamente:
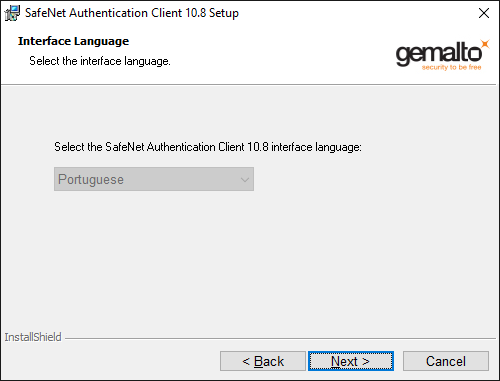
Selecione a primeira opção, I Accept the license agreement:
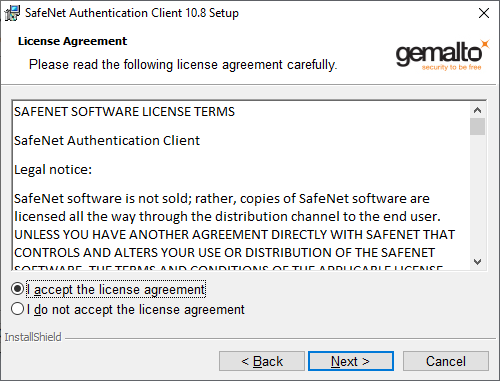
Nesta tela, você pode ver o diretório onde a aplicação será instalada:
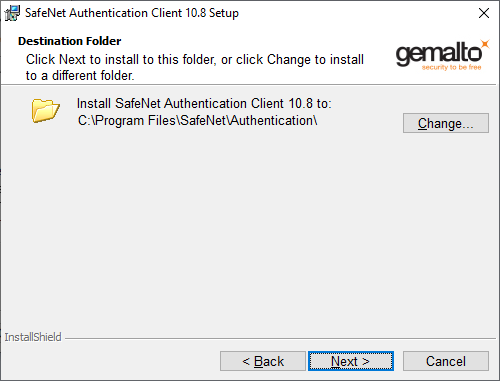
Clique em Install, confirmando todas as opções selecionadas anteriormente.
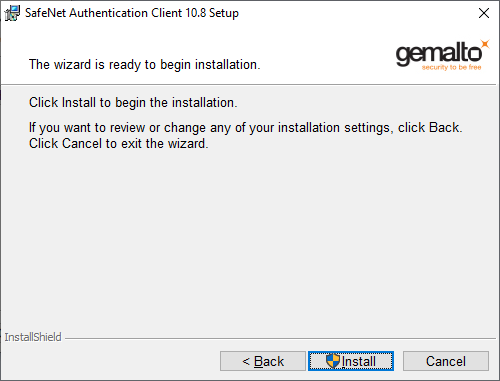
Aguarde até que a instalação seja concluída:
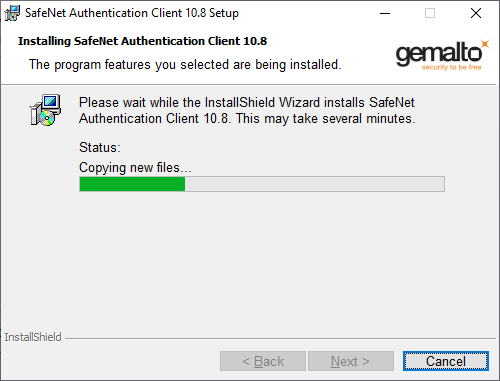
Clique em Finish:
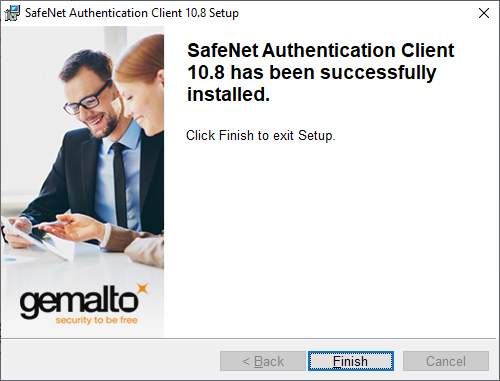
Insira, na barra de tarefas do Windows, conforme abaixo, SafeNet para que o aplicativo seja encontrado. Dê um clique sobre o ícone SafeNet Authentication Client Tools:
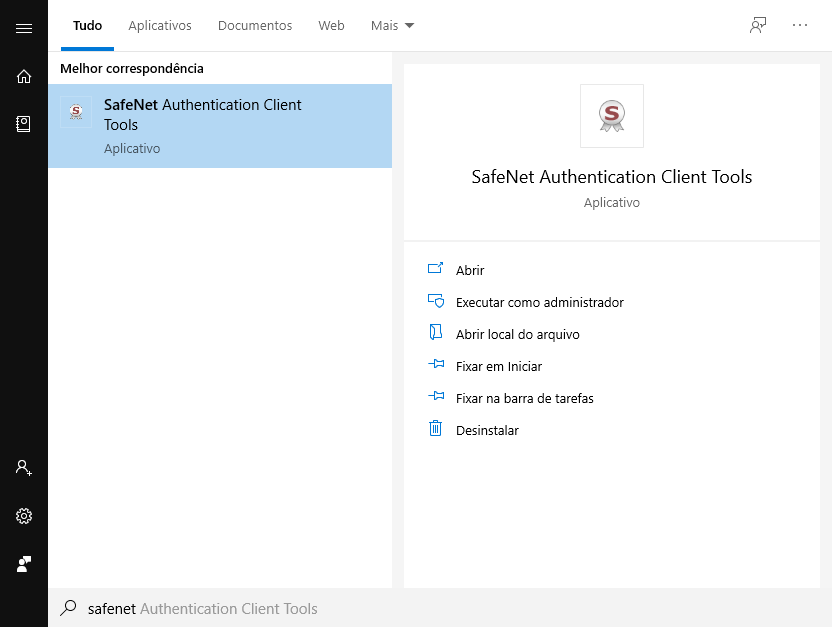
Insira o token, conforme sequência abaixo:

Clique sobre a engrenagem, no canto superior direito, para verificar seu certificado:

Ao abrir, você consegue verificar o conteúdo de sua mídia, junto da validade e dos dados do responsável pelo certificado emitido:

Pronto, a seu certificado está com o administrador correto instalado e pronto para ser usado.






