Instalando SafeSign nos equipamentos Windows
Preparando o equipamento para a instalação do SafeSign
Verifique qual é o modelo de seu equipamento, 32 ou 64 bits, conforme o passo a passo a seguir:
Vá em painel de controle, selecione na parte superior Exibir por: Ícones grandes:
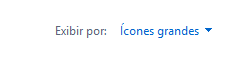
Selecione a opção Sistema, conforme abaixo:
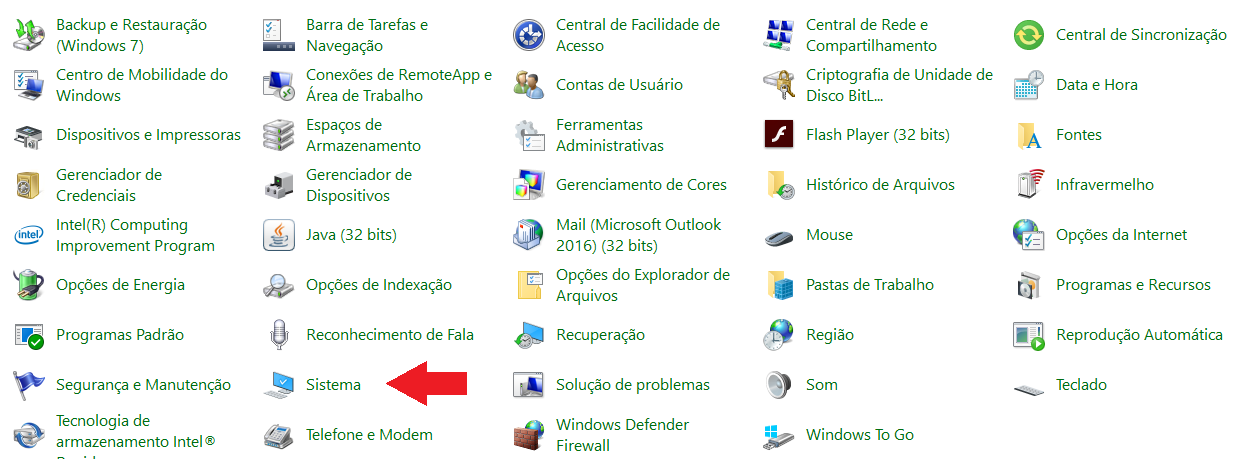
Na aba sistema, verifique qual a versão de seu equipamento. Neste caso, se trata de um equipamento de 64 bits:
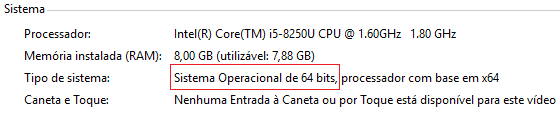
|
Versões do SafeSign |
32 bits |
64 bits |
|
3.5.3 |
Download
|
Download |
|
3.0.124 |
Download |
Download |
|
Driver Token GD |
Download  |
Download  |
Instalando o driver do token GD nos equipamentos Windows
Após baixar o arquivo, localize-o na pasta de downloads de seu equipamento:
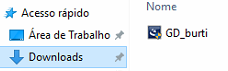
Dê um duplo clique no aplicativo baixado e clique em Next, conforme abaixo:
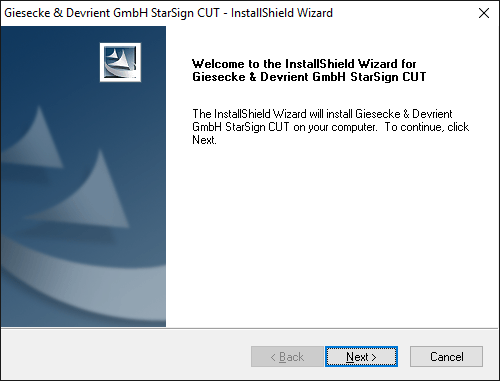
Aguarde o processo ser finalizado:
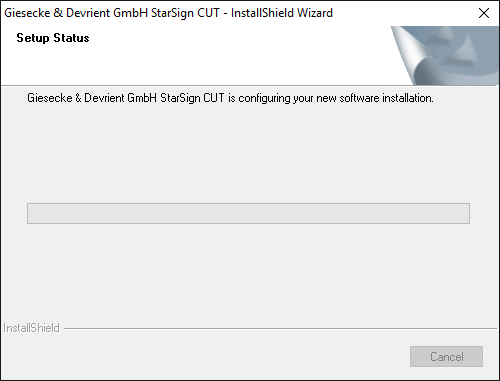
Clique em Finish para finalizar a instalação do driver do token GD:
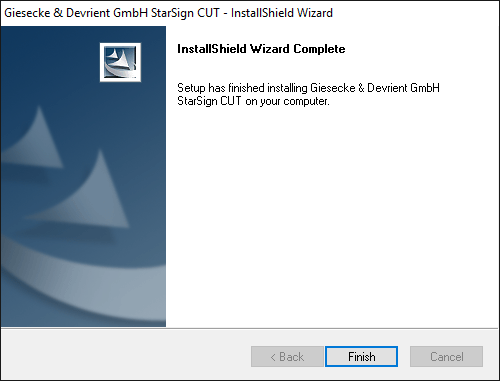
Instalando o SafeSign nos equipamentos Windows
Após baixar o arquivo, localize-o na pasta de downloads de seu equipamento:
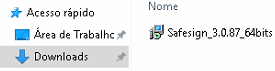
Dê um duplo clique no aplicativo baixado, e clique em avançar, conforme abaixo:
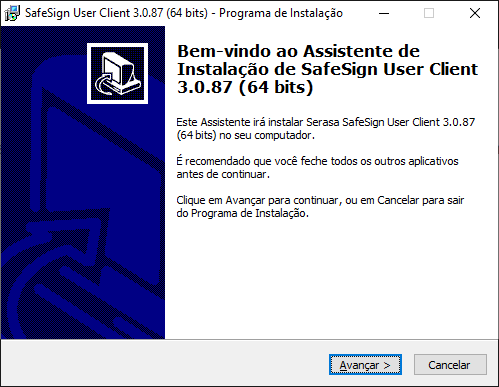
Clique em Instalar:
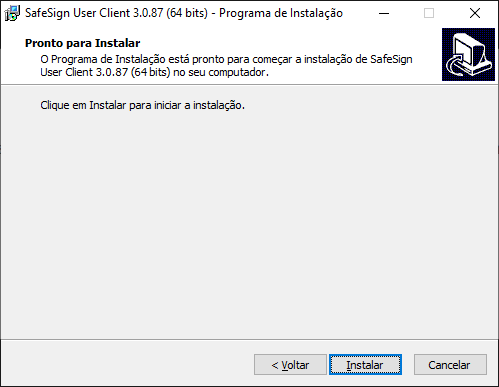
A barra de instalação será preenchida durante a instalação:
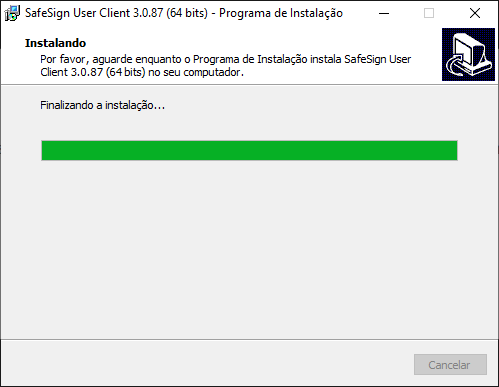
Selecione a opção Português (Brasileiro), para a linguagem do aplicativo:
Avance de etapa para que seja dada sequência na instalação:
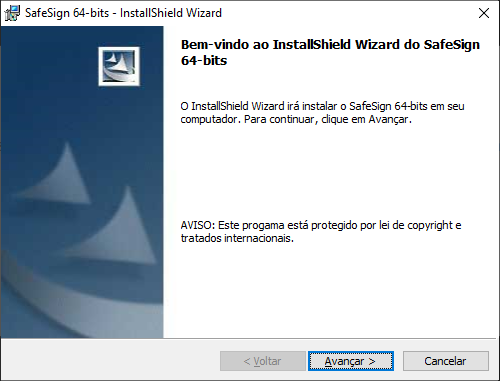
Selecione a opção Aceito os termos do contrato de licenças e clique em Avançar:
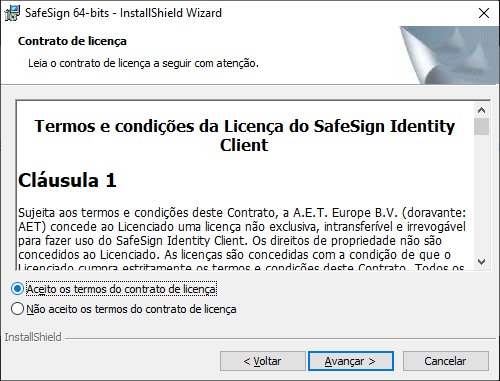
Aqui, o aplicativo mostra o caminho padrão da instalação. Caso você queira, pode alterar este caminho clicando em Alterar
Neste exemplo, iremos seguir com o caminho padrão, clicando em Avançar:
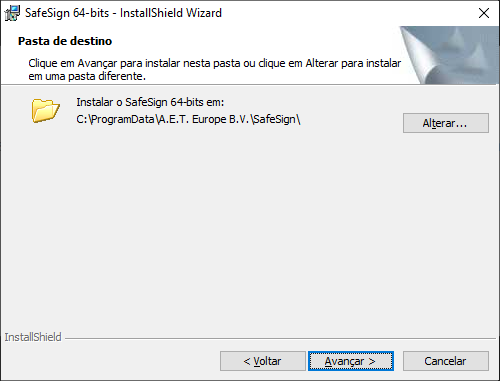
Nesta etapa, as opções são definidas pelo sistema, mas podem ser alteradas, se necessário. Neste caso, iremos seguir com a instalação pré-definida, clicando em Avançar:

Clique em Instalar para confirmar todas as opções e configurações feitas anteriormente:
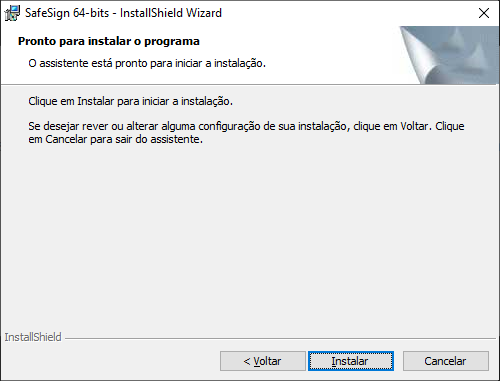
A barra de instalação será preenchida durante a instalação:
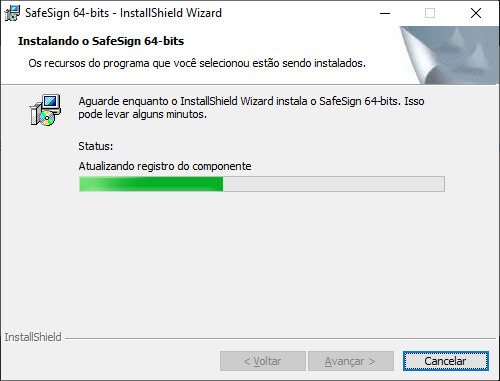
Clique em Fechar, conforme abaixo. Não é obrigatória a execução desta etapa na instalação:
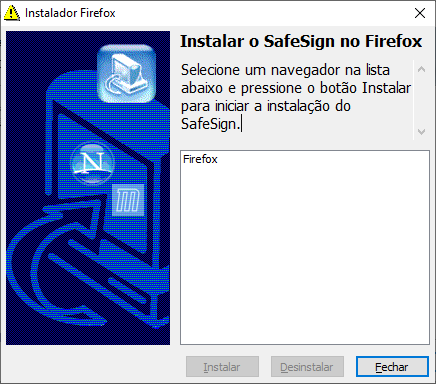
Clique em Concluir para confirmar todas as instalações feitas:
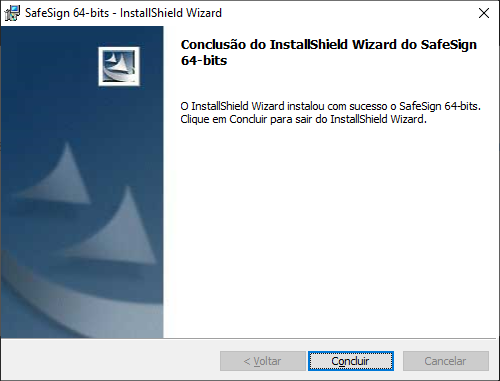
Clique em Concluir para finalizar a instalação do SafeSign em seu equipamento:
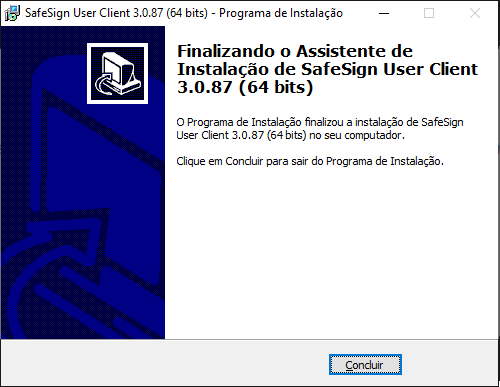
Para verificar o programa instalado, vá para a barra de busca de seu equipamento Windows e digite token. Ele deverá mostrar o Administração de token indicando que o aplicativo foi instalado com sucesso no equipamento:
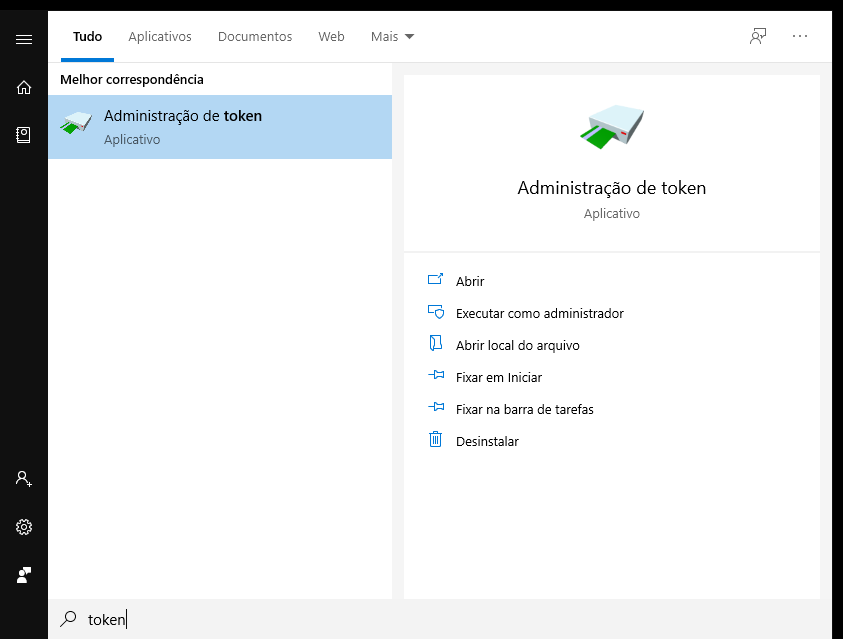
Após abrir o aplicativo, insira o token Valid ou a leitora, juntamente do cartão Valid, em seu equipamento. Ele deverá ficar com o status Nome da Leitor ou do Token Valid e Status do token operacional:
Dê um duplo clique sobre o status Operacional:
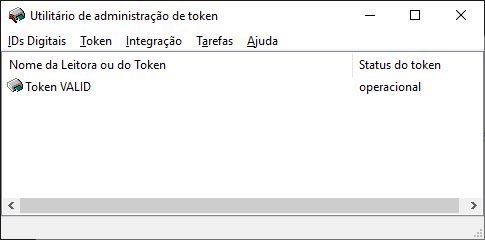
Serão exibidos os objetos públicos do token:
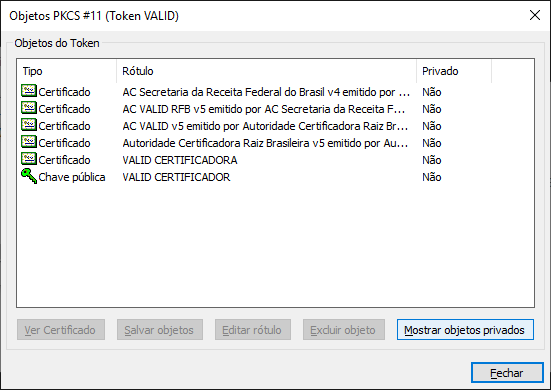
Clique no botão Mostrar objetos privados, localizado na parte inferior direita e insira sua senha PIN para visualizar os objetos privados da mídia.

Feito isso, você pode verificar que o certificado está operacional, com os objetos públicos e privados.
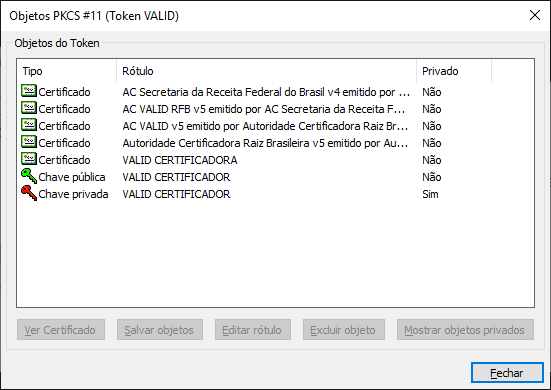
Dê um duplo clique no certificado que possui o nome de sua empresa ou pessoal responsável. Neste caso, era o quinto objeto disponível em nossa mídia, o certificado VALID CERTIFICADORA.
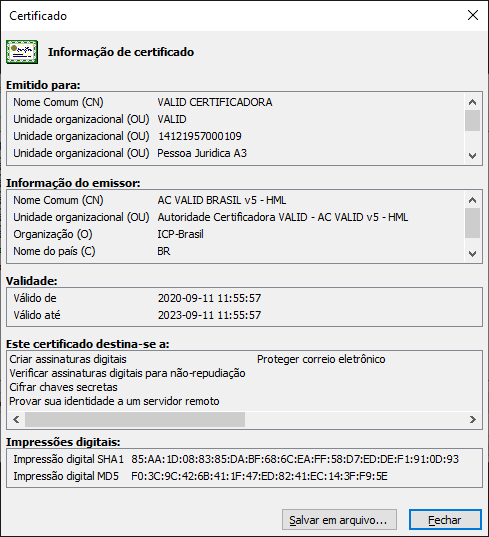
Pronto, o seu certificado Valid está operacional.






